Instalando e configurando o Kloxo
Importante! É permitido a reprodução deste tutorial desde que seja mantido o conteúdo intacto e seja citado o autor e o link para este artigo aqui do Blog do Host. Este texto foi publicado originalmente por mim no meu blog pessoal no dia 23/01/2011.
Instalando e Configurando o Kloxo
Sou iniciante no uso do Kloxo e do Linux, principalmente em ambiente de servidor via linha de comando, e tive muita dificuldade para efetuar uma configuração inicial no Kloxo. Por isso resolvi escrever este tutorial para ajudar a fazer uma configuração inicial básica.
Este tutorial tem como base um VPS utilizando o sistema operacional CentOS 5.5 x86 em uma instalação nova, mas também deverá funcionar em um servidor dedicado, tirando uma ou outra particularidade por causa da diferença entre eles.
Atualizando o CentOS
Inicialmente teremos que nos conectar ao servidor utilizando o SSH (um Telnet Seguro) e fazer uso da linha de comando. Para efetuar a conexão via SSH recomendo o Putty, um pequeno software para Windows que faz o feijão com arroz muito bem feito.
Como é uma instalação novinha, entregue praticamente “seca” pelo meu data center, o primeiro passo é efetuar uma atualização de todos os pacotes instalados. E no CentOS isso é fácil, basta digitar no SSH:
yum update
A lista dos repositórios de softwares será atualizada e depois será mostrada uma relação dos pacotes instalados e quantos necessitam de atualização. Responda com Y (sim) que ele irá baixar todas as atualizações e instalá-las automaticamente. Depois de concluído ele retornará automaticamente ao prompt do shell.
Instalação do Kloxo
Já existe um pequeno tutorial ensinando a instalar o Kloxo, que você poderá acessá-lo no link abaixo:
http://forum.lxcenter.org/index.php?t=msg&th=14910&start=0&
Depois de efetuar a instalação do Kloxo, volte aqui para prosseguir com o tutorial.
Primeiro Login
Bom, você já deve ter instalado o Kloxo seguindo o tutorial do link acima. Após isso abra o seu navegador preferido (Chrome, Firefox, Internet Explorer, Safari etc…) e digite na barra de endereço:
http://seuip:7778/
Troque seuip pelo IP do seu servidor. Você entrará na tela de login para acessar o Kloxo. Veja figura abaixo:
O usuário a ser digitado é admin e a primeira senha também é admin. Clique no botão Login para entrar no Kloxo. Logo após efetuar o login será solicitado que a troca da senha, como é mostrado na figura abaixo. Digite a nova senha em Password e conforme em Confirm Password e clique no botão Update.
Depois de trocada a senha ele irá para a tela principal do Kloxo, conforme figura abaixo. Você poderá ver que ele possui 3 formas de navegação: uma barra superior com alguns ícones, uma lateral que usa o formato de árvore e a parte central. Todas praticamente vão aos mesmos lugares, então basta você escolher a que mais gostar de usar.
Repare que após a troca da senha a página principal do Kloxo tem uma mensagem, que fica numa caixa de texto em uma cor rosa. Esta mensagem alerta para a configuração do Lxguard, que é um guardião do Kloxo contra ataques. Clique no link Click here to configure Lxguard para efetuar a configuração dele.
Surgirá a tela abaixo:
Logo abaixo do texto explicativo, em inglês, encontram-se as opções que nos interessa. Na opção Disabe When This Many Wrong Attempts é para informar o máximo de tentativas de acesso simultâneas que um IP poderá fazer. Deixe com o valor padrão: 20.
Marque também a opção I Have Read About Lxguard And Understands What It Does para dizer que você aceita as configurações e que o Lxguard passe a funcionar.
Clique no botão Update para confirmar as alterações. Depois clique em Home (primeiro ícone da barra superior de ícones) que ele voltará para a tela principal do Kloxo, mas desta vez aparecerá a seguinte mensagem de erro:
Desta vez ele vai reclamar que está faltando algumas configurações do servidor de e-mail. Clique em here to set it para configurá-lo. Caso esta mensagem não apareça, clique no ícone Server Mail Settings que se encontra na caixa Web & Mail & DB. Após, irá aparecer a seguinte tela:
Preencha as opções conforme a tela abaixo:
Em My Name preencha com mail.seudomínio, conforme está no exemplo da figura acima.
Marque as opções Enable Spamdyke (filtro antispam), Enable Domainkey (para certificar que o e-mail pertence ao servidor) e Enable Virus Scan (antivírus).
Em Max Mail Attachment Size(bytes) é o tamanho máximo, em bytes, que o anexo poderá ter em um e-mail. Deixe padrão ou altere para um valor de sua preferência, como o que coloquei (5MB).
Em Queue Life Time é para informar o tempo em segundos que uma mensagem poderá ficar na fila para ser enviada. Deixe o valor padrão.
Em Max Smtp Instances você poderá informar a quantidade máxima de conexões SMTP simultâneas. Deixe em branco que fica o valor padrão.
E finalmente em Additional Smtp Port é a configuração de uma porta diferente para a conexão do servidor SMTP. Deixe em branco.
Clique no botão Update para efetuar as alterações. Depois clique na aba Spamdyke e marque a opção Enable Graylisting para que ele use as listas públicas onde contém informações de domínios e IP usados pelos spammers.
Clique em Update para gravar a configuração. Clique em Home para irmos a página inicial, só que desta vez o Kloxo irá solicitar a mudança da porta do SSH, conforme figura abaixo. É fundamental para a segurança, pois assim dificulta a vida de quem quer invadir o servidor.
Clique em click here to change para efetuarmos a mudança da porta do SSH. Então abrirá a tela conforme a figura abaixo. Caso ele não solicite essa mudança, já que não existe uma ordem certa dessas “reclamações” dele, clique no ícone SSH Config que fica dentro da caixa Security.
Vamos apenas mexer em SSH Port, onde você pode usar qualquer outra porta. Só tome cuidado para não utilizar uma porta que já é usada (como a do SMTP, a do Apache etc). Clique em Update para gravar a configuração.
Agora vamos a um ajuste fino por minha parte, que não é obrigado e nem necessário fazer. No menu lateral em formato de árvore, clique no sinal de “+” que há ao lado da opção Servers e depois no servidor Localhost, conforme mostra figura abaixo.
Depois, já na parte central do Kloxo, clique na aba Information, conforme mostra figura abaixo.
Agora vamos preencher algumas informações sobre o servidor. Veja a imagem abaixo com um exemplo.

Em Verbose Description (to Identify) preencha com um nome que facilite você a identificar o servidor. Em FQDN Hostname preencha com o seu domínio, sem o www. Veja no exemplo como ficou. E a opção Load Threshold At Which Warning Is Sent (para lhe informar sobre problemas com a carga do servidor) pode deixar como está.
Agora basta clicar em Update para as alterações serem gravadas.
Agora estamos prontos para um passo muito importante, que é a configuração do servidor de DNS. Vamos criar um template que vai servir de base para todos os domínios que serão hospedados neste servidor.
Clique em Home para voltar para a página inicial do Kloxo. Na parte central, dentro do quadro Resources, clique em DNS Templates, conforme figura abaixo.
Vai abrir uma tela igual a figura abaixo, já que não há nenhum template configurado. Clique na aba Add DNS Template para adicionarmos um template.
Abrirá a tela da imagem abaixo, que já tem algumas configurações recomendadas. Vamos a elas.
Em DNS Template Name informe um nome para o template. Em Web Ipaddress e em Mail Ipaddress é para informar o IP principal do seu site. Em Primary DNS o nome do servidor de DNS principal conforme está cadastrado onde você registrou o seu domínio. E em Secondary DNS é o mesmo, só que para o servidor de DNS secundário.
Clique em Add para gravar a configuração. Você voltará para a tela anterior e poderá conferir que o DNS template foi gravado corretamente, conforme mostra afigura abaixo. Mas precisamos fazer uma alteração. Clique no nome do template recém criado para efetuarmos essa alteração.
Abrirá a tela igual a figura abaixo, onde é mostrado toda a configuração deste template de DNS. Mas repare que o campo ns1 e ns2 tem o mesmo IP. E o correto é que ambos tenham um IP diferente do outro. Como geralmente os VPS vem com 2 IP vamos aproveitar o segundo IP para corrigirmos isso.
Clique em ns2 para abrir a tela conforme figura abaixo.
Em Value informe o outro endereço IP do seu servidor. Depois clique em Update para gravar a configuração. O Kloxo voltará para a tela anterior e você poderá reparar que o IP do ns2 agora está diferente do ns1.
Agora que o DNS já está configurado poderemos criar o domínio principal do seu servidor nele. Clique em Home para voltar para a página principal do Kloxo e em Resources clique em Add Domain, conforme mostra a figura abaixo.
Abrirá a tela conforme a figura abaixo. Preencha os dados solicitados.
Em Domain Name preencha com o domínio do seu site, sem o www, como por exemplo meudominio.com.br. Em Document Root deixe em branco que o Kloxo irá preencher automaticamente e de forma padrão. E marque ou desmarque as opções Enable Ssl (habilitar o domínio a usar SSL), Enable Statistics (habilitar as estatíticas), Enable Cgi (permitir o uso de scripts CGI) e Enable Php (permitir o uso da linguagem PHP) conforme a sua preferência.
Depois de tudo configurado clique em Add para que o Kloxo efetue a criação da conta do domínio e os apontamentos do DNS para o site. Agora basta você efetuar as alterações onde você efetuou o registro do seu domínio e esperar a propagação desta alteração (de 30 minutos a 3 dias).
Após o Kloxo efetuar o cadastramento do domínio ele voltará para a mesma tela. Rolando ela até o final você poderá ver o seu domínio criado, conforme mostra a figura abaixo.
Finalizando
Após todas as configurações terem sido feitas pode ser necessário efetuar um reboot no servidor. Por via das dúvidas faça um reboot para garantir que todos os serviços sejam carregados com todas as configurações que foram feitas.
Espero que gostem deste tutorial, e que possa ajudar aos iniciantes como eu, que tive muitas dificuldades para conseguir fazer uma configuração básica do Kloxo.


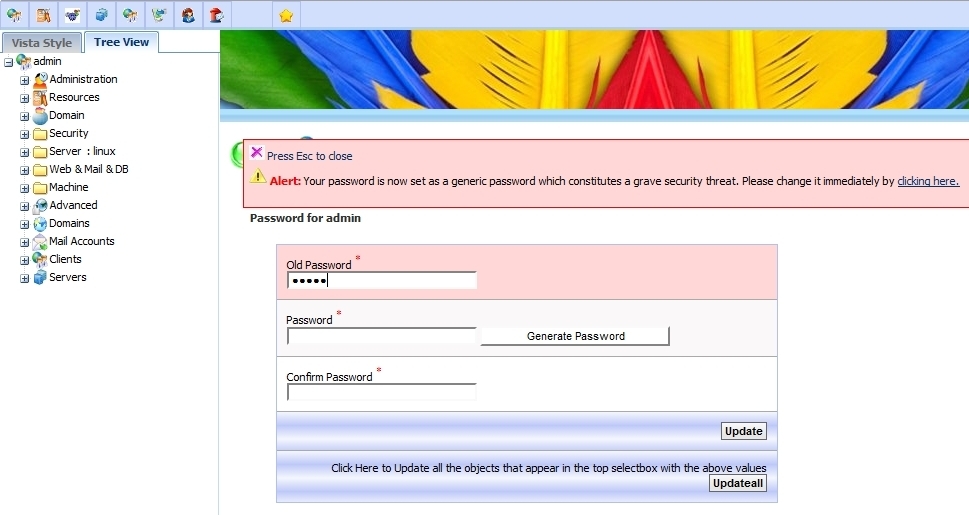

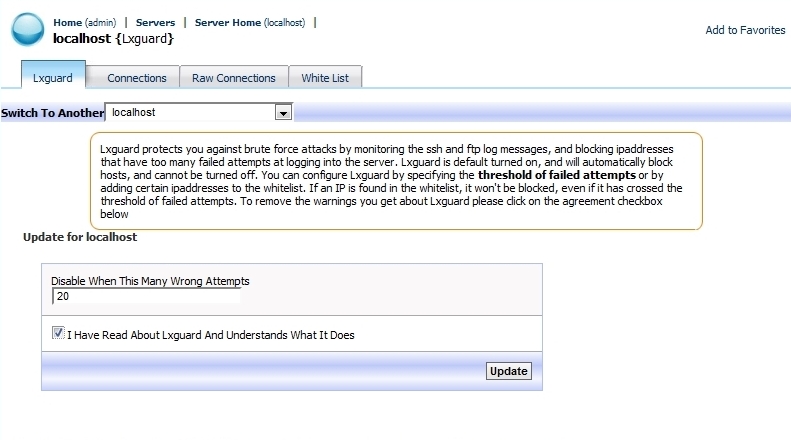
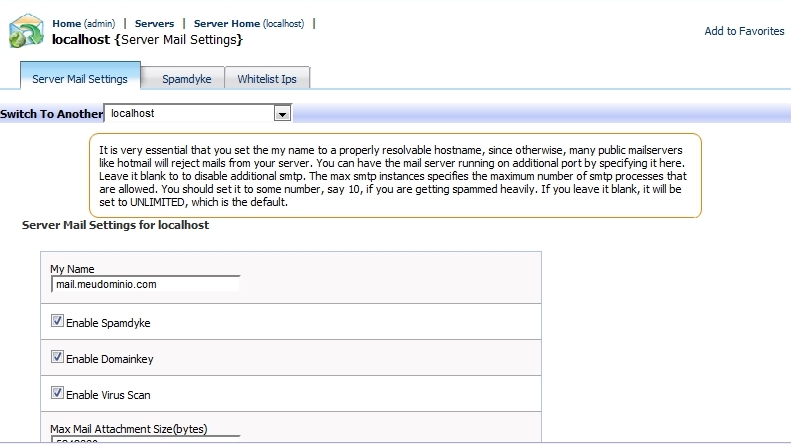


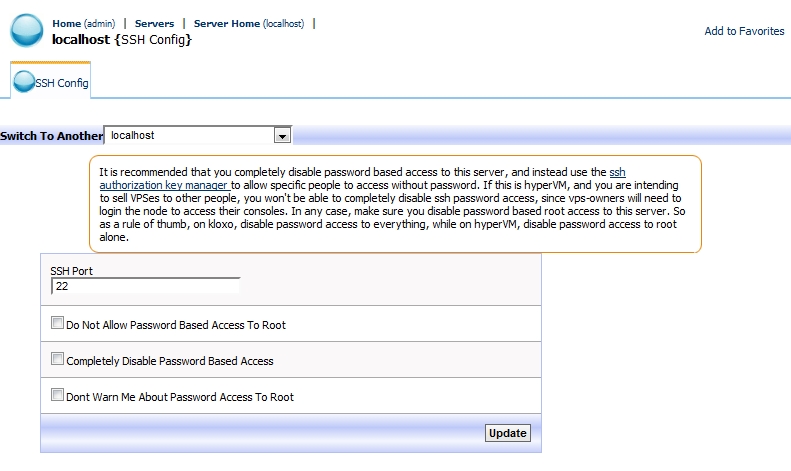

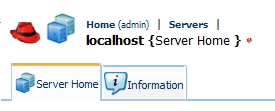

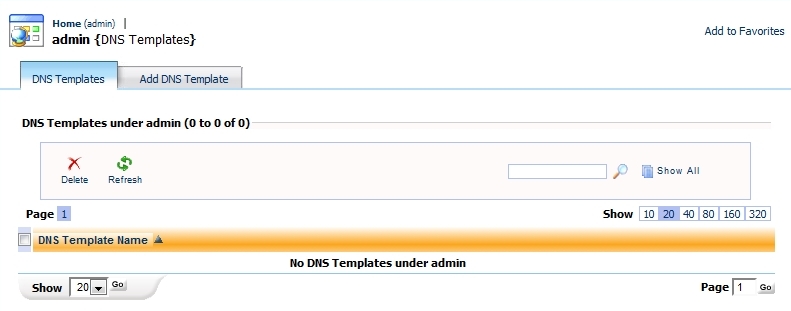
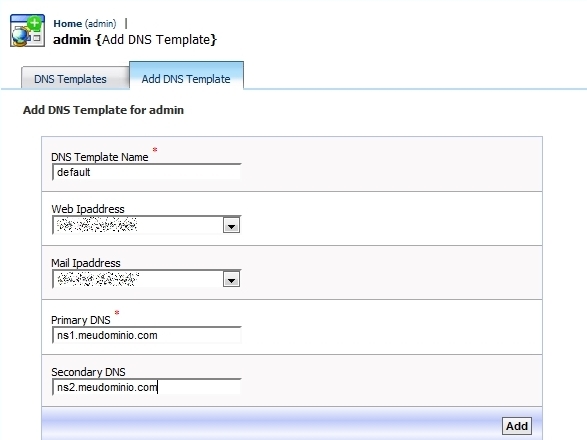
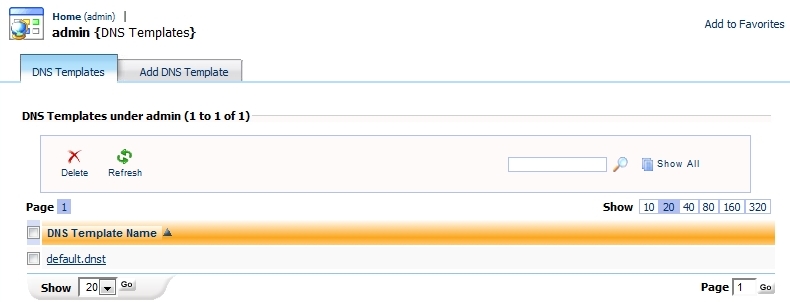
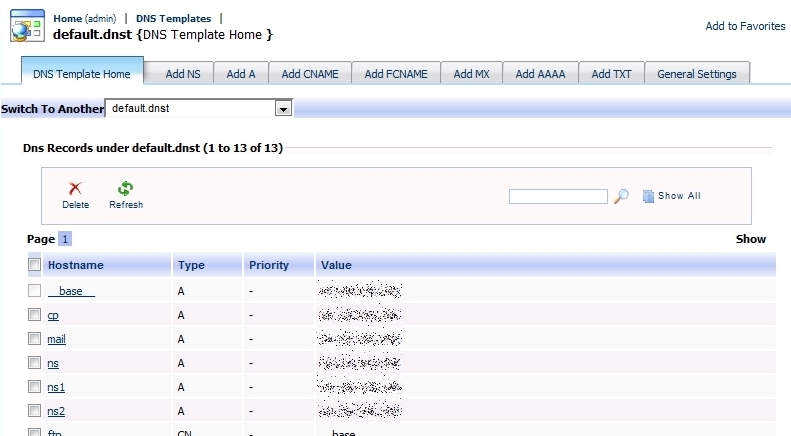
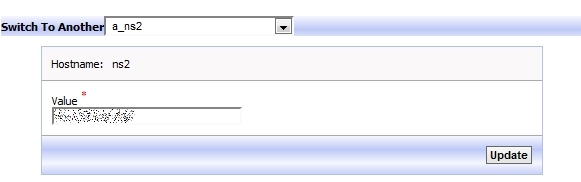

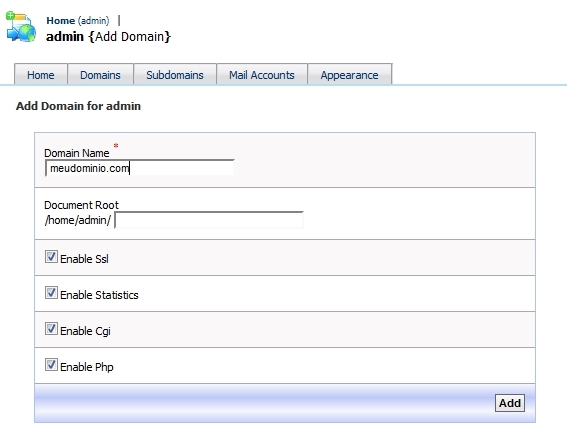
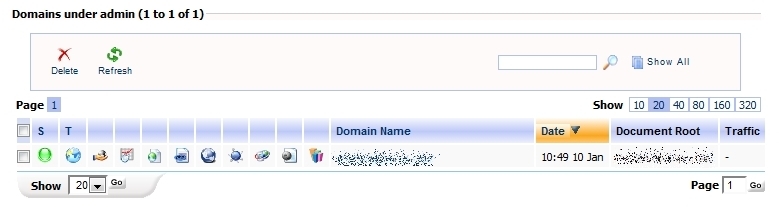
consegui instalar o kloxo com o seu tutorial. obrigado!
Neste caso se eu já tiver instalado o CPanel/WHM pode dar algum erro? Pois eu já tentei instalar o SolusVM e deu pau no servidor por causa do CPanel/whm
O Kloxo é um painel de controle de hospedagem, assim como o cPanel, portanto não se pode ter os dois instalados no mesmo servidor. O SolusVM virtualiza um servidor dedicado em vários VPS, e por isso ele deve ser instalado em um Linux “seco”, sem nada além do básico.
Dessa eu não sabia, mas qual programa vc me indica para gerenciar um servidor? tipo: como saber o uso da memória ram, banda, espaço em disco, processamento, etc pois num forum que participo disseram que o solusVM poderia ser usado dessa forma (só n me disseram que teria que ser instalado no linux seco).
Poderia usar o comando “top” do Linux, que mostra como anda o uso dos recursos da máquina.
Olá,
Fui realizando o passo a passo, porém quando chegou a hora de configurar o DNS surgiu um problema. Aparece um alert “Alert: no_ip_address”.
Informações:
1. O VPS que estou configurando é um Linode (linode.com).
2. A versão do Linux é CentOS 5.6 e instalei do zero seguindo o outro tuto indicado no post.
3. Não utilizei o DNS Manager oferecido por eles (Linode), pois acredito precisar realizar somente no Kloxo.
4. Indo em ‘Home/Servers/Localhost/Ipaddresses’ o drop-box Device Name está vazio. Se tento adicionar o IP fornecido pela Linode, recebo outro alert: “Alert: some_other_host_uses_this_ip”
5. Configurei o hostname via terminal SSH.
Se puder me dar uma luz, agradeço.
Acabei de resolver. Achei a solução aqui:
http://forum.linode.com/viewtopic.php?t=5603
Fica a dica pra quem também tem esse problema.
Abraço a todos os envolvidos.
Fábio, obrigado pela contribuição e com certeza a sua dica vai ajudar outros usuários.
FAbio como vc fez isso, pois estou com o mesmo problema mas não consegui resolver.
Talves teria como fazer fazer isso para mim?
Patrick, para qualquer dúvida em relação ao Kloxo acesse o fórum do suporte oficial em http://forum.lxcenter.org. Lá possui uma área para a língua portuguesa.
Maclei,
Instalei tudo direitinho, mas não consigo fazer funcionar o webmail. Vide: http://piaui10.com.br/webmail – Creio ser algo com o ‘https’.
Já configurei o SSL Cerficate, mas continua sem funcionar.
Daí vem a pergunta: Sabe como desabilito o redirect para o https ou onde eu posso colocar pra não ir pra pra o https, acessando somente pelo http?
Abraço a todos os envolvidos.
Fábio, você experimentou reiniciar o Apache?
Sim. Reiniciei o Apache e o próprio Kloxo, além do Linode que tenho contratado.
Você instalou o OpenSSL? Se ainda assim não funciona, entre em contato com o pessoal do fórum do LxCenter, que lá tem uma área em português. http://forum.lxcenter.org/
Sim. Está instalado. Daí gero o SSL no próprio Kloxo, mas não resolve. Estou com duas semans enroscado nisso. :/
Vou procurar o fórum. Obrigado.
Tuto muito bom!! Consegui efetuar a instalação do Kloxo sem problemas, estou realizando alguns testes e gostei muito. Gostaria de saber se conhece alguma ferramenta para realizar as cobranças e ofertar os planos de hospedagem?
Tenho uma duvida:
criei 2 dominios:
rodneimedeiros.com.br
tsjoaquim.com.br
No dominio rodneimedeiros eu apontei para o meu ip publico usando os DNS’s do registro.br e tambem criei 2 A apontando para o meu ip publico ns1.rodnei… e ns2…
No dominio tsjoaquim.com.br defini que os DNS’s serao ns1.rodneimedei… e ns2.rodneime…. Aguardei a propagação e hoje quando vou pingar meu dominio tsjoaquim.com.br esta retornando 192.168.1.11 ou seja, meu endereço de ip interno do servidor?
O que posso estar fazendo de errado?
Abraços e parabéns pelo artigo!!!
Thoago, onde está esse VPS que você instalou o Kloxo?
Boa noite Maclei,
Pesquisando e explorando a documentação do Kloxo consegui coloca-lo em produção. Foi ardua a tarefa mas esta concluida. Tenho muito o que aprender ainda mas estou satisfeito com a ferramenta.
Não é nenhum VPS é um servidor QuadCore que tenho em casa sob um link de 20 MB ADSL GVT, sei que não é o mais adequado para produção, mas como estou começando e no momento estou hospedando apenas site de pessoas mais proximas nao vejo problemas.
Alias gostaria de dizer que na minha wiki (wiki.tsjoaquim.com.br) tenho algumas dicas. Voce esta convidado a dar uma passadinha la.
Um forte abraço e parabens pelo tuto me ajudou muito.
Aqui está funcionando perfeitamente, muito obrigado por compartilhar esta informação.
Muito Obrigado pela ajuda, tudo certinho, resolvi meter a cara e pegar um server vps “limpo” porem com muito mais recursos se comparado ao anterior, me bati um pouco para instalar o kloxo e a sua ajuda foi fundamental para colocar o vps no ar… Obrigado! Sucesso!!
iae mano, muito bom o site e sua dica!
Bom texto.
Estava procurando uma material em português para instalar o Kloxo e achei o seu artigo. Me ajudou pacas!
Preciso de uma ajuda ocm meu kloxo instalei ele como o tutorial e configurei como tal. mas meu servidor vps tem apenas 1 ip.
eu criei uma zona dns em outro servidor com 2 ips e apontei para o ip e dominio que estao no meu vps ocm kloxo.
so que a rota parece nao funcionar ele aponta para op kloxo mas não cai na pasta criada para o dominio ele mostra uma mensagem default.
alguem pode m ajudar?
Não é preciso de dois IP’s para que o Kloxo funcione, você pode ter apenas 1 IP e configurar tanto o nameserver 1 e o nameserver 2 para o mesmo IP. No tutorial está bem explicado.
Sobre essa mensagem default, experimente reiniciar o Apache e o Bind, que geralmente resolve.
Contratei meu primeiro VPS sem suporte em português, achei que seria bem complicado, mas com seu tutorial consegui.
Obrigado por compartilhar o conhecimento!
NO windows XP
Estou com problemas para acessar alguns sites, bradesco, orkut, msn, hotmail etc…. aparece a seguinte mensagem:
This is the Kloxo Default Page
If you are seeing this page, it means that web has not been configured for this domain on this server.
This could be due to the following causes:
Kloxo has not restarted the web server yet after you added the domain. Please wait for the web server to restart.
The domain is pointing to the wrong Kloxo server. Ping the domain and make sure that the IP matches one of the IPaddress seen in admin home -> ipaddresses
If you are seeing this page when you try to access an IP like http://192.168.1.1, then that means that the IP has not yet been mapped to a domain. Go to client home -> ipaddresses -> ipaddress home -> domain config and map an IP to a domain.
Once you map an IP to a domain, then you have to make sure that the domain pings back to the same IP. Otherwise, if you try to access the domain, you will get this page. So IP -> domain.com should mean that domain.com pings to the same IP.
Experimente reiniciar os serviços apache e bind, isso já aconteceu comigo e fazendo isso tudo funcionou normalmente.
DEPOIS QUE SE CONFIGURA O KLOXO E REALIZA O REBOOT VIA PUTTY. DEMORA QUANTO TEMPO PARA EU ACESSAR O PAINEL KLOXO NOVAMENTE?
É apenas o tempo de reboot do servidor.